
自分のアバター作りませんか
アバターのアイコンとなると
有料で作ってもらう場合が
多いかもしれませんが
ミー文字を使うと
自作で無料でできちゃいます。
選んでいくだけなので
画力もセンスも不要です。
ミー文字とはiPhoneのメッセージの
一つの機能です。
メッセージ➡緑の背景に白の吹き出しアイコン
私の中では
ショートメールという言いかたの方が
ピンときます。
LINEのスタンプのように
ショートメールに貼り付けられるのが
ミー文字です。
オリジナルアバターの作り方
読みながら作ってみてください。
①新規メッセージを開き
ミー文字のアイコンをタップ
②上段の左は私が作った新規のアバター
他はデフォルトのアバターです。
大きく表示されているのは
ポーズのバリエーションで
これは自動で生成されます。
四角で囲った部分・・・をタップ
③この画面で新しいミー文字を選択

先ず、肌の色を選びます
選択がすぐに反映されるので
色々試してみましょう。
下にスクロールすると
そばかすやほくろも選べます。
選ばなくても大丈夫。
ヘアスタイルは髪色も選べます。
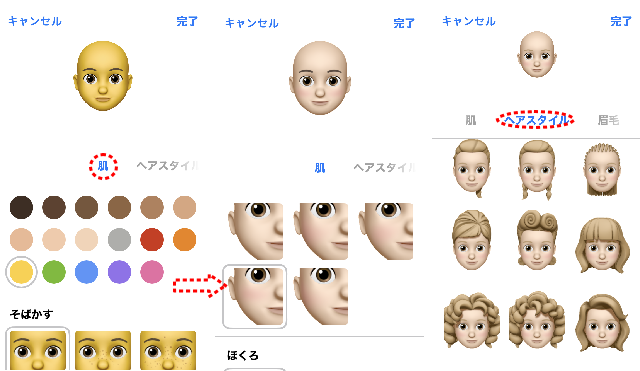
スクロールすると
ヘアスタイルも沢山。
眉毛のカテゴリーをスクロールすると
眉ピアスも。
勿論付けなくても大丈夫ですが
現実世界ではなかなかできないので
試しにやってみるのはどうでしょう。

目は形と色が選べます。
同じ色でも濃淡が決められ、
アイシャドーも。
選択せずデフォルトのままでも大丈夫。
顔のカテゴリーに年齢が有ります。
左上が一番若いイメージです。
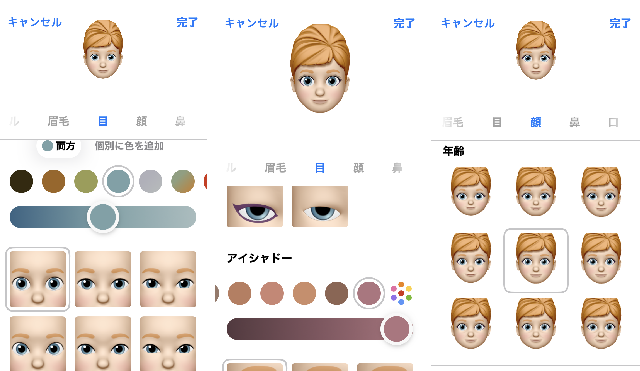
顔の輪郭
次は鼻ですが鼻ピアスも付けられます。
※スクショ中にツイートが・・・・
口を選んで、歯も。
口ピアス、舌ピアスも用意されています。

鼻ピアスが有るので当然耳ピアスは有ります。
メガネは好みのものが無かったので
やめときましたが
自分の顔を知っている人に見せる用なら
寄せて作るのもいいかもしれません。
帽子はこんな感じのを持っているので
色も同じようにしてかぶせました。
もみあげや髭も選びます。
選ばないけどね。
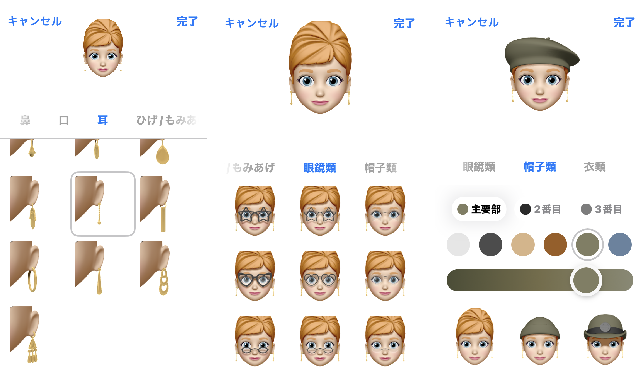
最後は衣類のカテゴリー。
個人的には好みのものがあまりなくて
その意味で選択肢が少ない気がします。
2色、3色使いの場合は
主要部と2番目、3番目の色が選べます。
この場合はインナーの色が2番目です。
選択している途中の段階で
何度も戻って変更できます。
最後に完了をタップすると
最初の画面に戻り、
新しいミー文字のアバターが追加され、
スクロールすると表情や動作が沢山。
このバリエーションも自動生成。

ショートメールでやり取りすることって
あまりないと思いますが
ミー文字をタップすると
メッセージに反映されます。
ほかの用途の使い方
ショートメールに使いたかったわけではありません。
YouTubeの顔出しの代わりに
使いたくて作りました。
自分が使いたいポーズを見つけたら
スクショを撮ります。
たぶん6ポーズくらい一度に撮れます。
スマホで写真の編集機能を使い
トリミングする方法でもいいのですが
私の場合はPCで加工するので
スマホ(IOSポート)とPC(USBポート)の有る、
USBメモリーに保存し
スマホで開いています。
参考までに過去記事を貼っておきます。
今使用しているのは別のブランドです。
不具合があるわけではなく、
以前使っていたPCのバックアップ用なので
新しいのを買いました。
32GBなので¥2500くらい。
データを移行させるだけなので小容量で十分。
動画もこれを使って取り込んでいます。
アバターを使ったユーチューブがこれ
※スクショです
鼻息ブ~!のアイコンは
顔だけだったので
他のアイコンと組み合わせて
同じ服にしました。
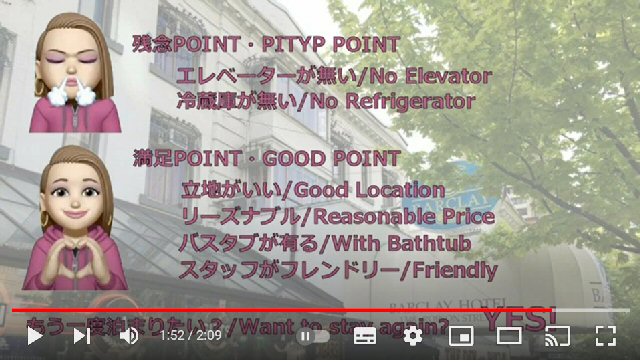
スマホ用のアイコンなので
拡大で荒れてしまう場合は
このサイトでリサイズしています。
アバターだけではなく
画像のサイズが大きすぎたり
小さすぎてきれいじゃない場合は
これをお勧めします。
似ているか似ていないかと言われると
似ていません😭
でも誰もわからないので問題ない。
若さと美貌が有れば顔出ししたいところですが
どっちも持ち合わせていないので
アバターに代行してもらいます。
もう少し頑張って集客してもらわないと・・・
iPhone限定記事でso sorry!
↓ここでアバター使ってみました。