iMovieでiPhoneの動画を編集してみました
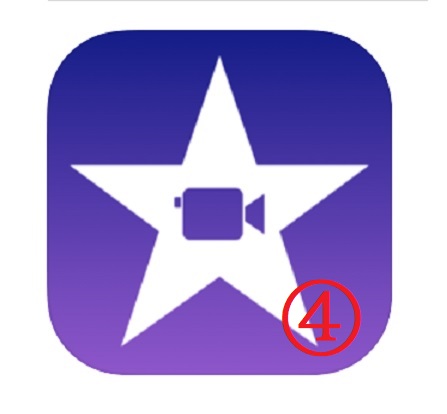
動画編集にチャレンジ
なぜ動画編集をしたかったか
ユーチューブ動画の尺はデフォルトで15分。
アカウントの認証で長い動画も
アップロードできます。
って、しないけどね。
インスタグラムは60秒
ツイッターは140秒
ダニエル・K・イノウエ国際空港。
なかなかなじめません。旧ホノルル空港です。
開港時の1927年は
ジョン・ロジャース空港。
さすがの私も覚えていませんっていうか
生まれてない!
動画編集したかったのは
機窓からの離陸動画を皆さんに見てもらいたかったからです。
滑走路に向かって、ドライブするわけです。
そして加速して飛び立つ。
海、きれいです。空、きれいです。
それを見る為だけに窓側の席を確保する私。
ハワイを飛び立つときはいつも切ない。
現実に向かって引き戻される感じがします。
ハワイ繋がりfriend達は
この気持ちわかるよね。
動画の垂れ流しは迷惑です
長すぎると投稿できないというのも有りますが
いくら何でも長すぎる。4分弱です。
4分も見ていられるのは撮った本人と
マニアだけ。
お付き合いで見せられる方も迷惑です。
そうそう、他人の子供の運動会動画と同じね。
もう一つ、短くしたかった理由は
ピン!ってサインの音が鳴ると
どこぞのガキがお子様が、あれなに~とか
言うんだわ。
そんな声やら咳払いやらがマルっと入ってる。
消音にしてBGMを入れればいいと言っているそこのあなた!
機長の貴重なアナウンスが入ってるんだよ。
これを聞いてもらわなきゃ価値半減です。
大韓航空だったので韓国語と英語。
そして、離陸するときのウイ~ンって音。
このリアルサウンド失くして臨場感は出ないでしょう?
動画編集に興味がないあなた。
とっくに使いこなしているあなた。
この動画を見たら星だけ押して帰っていいよ!
ホノルル空港(ダニエル・K・イノウエ国際空港)
— 421miyako (@421miyako1) 2020年5月29日
take off なま音です。 pic.twitter.com/ia6VOXrcUr
どうでしょう?
takeoffの気分、少しは味わえましたか?
ちょっと脱線しますが↑素敵でしょう?
CSSの師と仰ぐLSSさんの新作です。
と言っても、後に書いて先に投稿した記事で
すでにお披露目しております。
色がドンピシャ好みだというのも有りますが
見た途端使い道が思い浮かびました。
この動画の記事に使うことを。
まさにでしょう。
iMovieで動画を編集
今回は写真をつなげたスライドショーではなく
写真フォルダに有る動画を編集します。
①長さを短くする
②話し声などを切り取る
③機長のアナウンスは残す。
④トップに静止画を入れる
①②③長さや不要な部分をカット
スライドショーの時と同じように
十をタップして、ムービーを選択。
下に有るムービーを作成をタップ。

右上のメディアからビデオをタップ。

ビデオが保存されている場所を選択。
今回は写真アプリに入っているので
すべてを選択。

使用するビデオを選択してタップすると
黄色い四角で囲まれます。
▶︎で、ビデオを再生できます。
➕をタップすると
作業スペースに移動します。

最後の部分に時間が表示されています。
ツイッターの140秒をかなりオーバーしています。
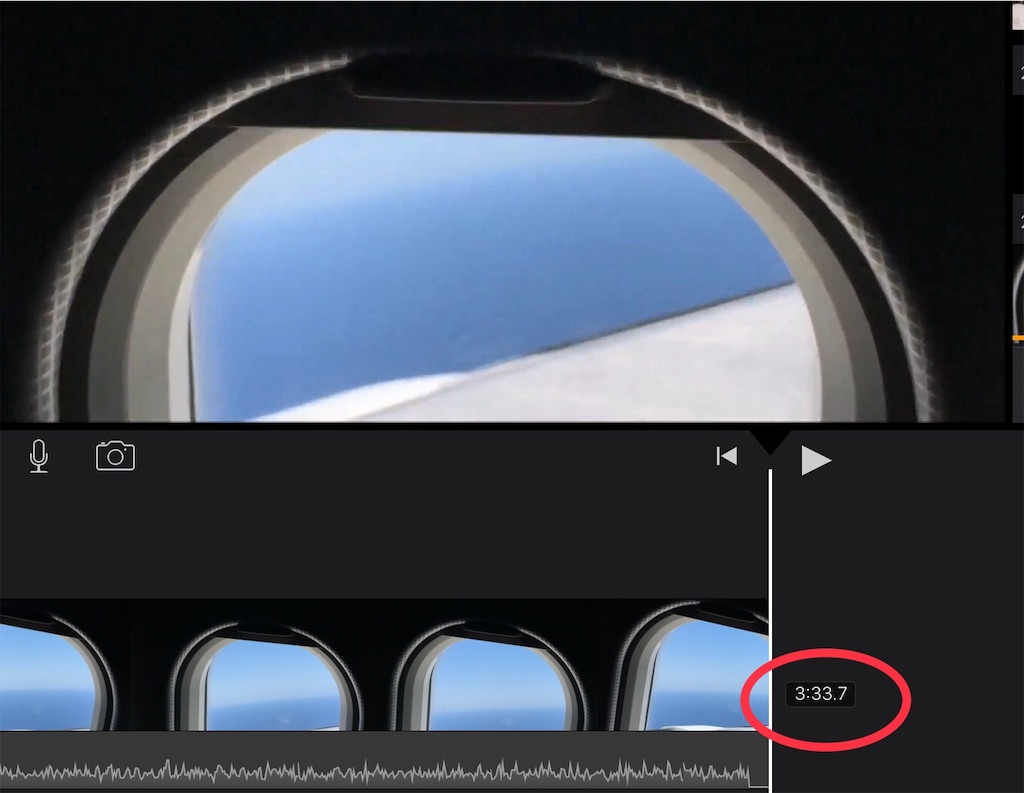
単調な場面の尺を縮めたり
余計な声などが入っている部分を
切り取ります。
白い縦線にカットしたい部分を合わせて
画像をタップすると
黄色で囲まれます。
下から二段目の左側、分割をタップすると
画像が分割されます。
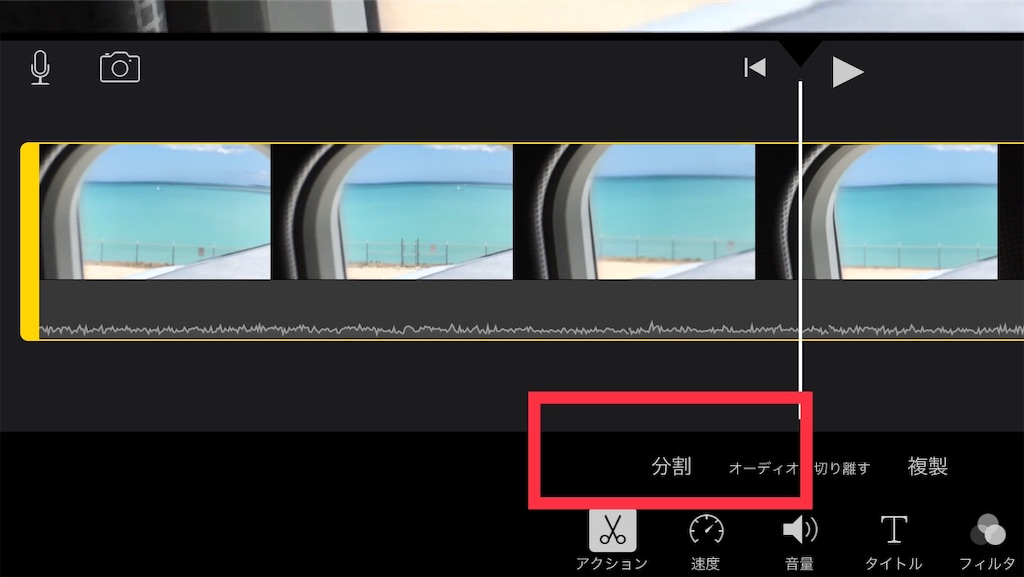
こんな風に。

分割された画像をタップして選択し
右下のゴミ箱マークで削除できます。
途中の画像をカットして削除すると、
つなぎ目がスピードバンプの上を通った時のように
カックンカックンしてしまいます。
元々の画像がそんな感じなので今回はそのままで。
繋ぎ目を滑らかにする方法は別の機会にご紹介します。
※上の画像は写真が2枚、下は1枚。間違い探しじゃありません。
単に別の工程の写真を使っただけなのでスルーしてください。

④トップに静止画を入れる
最初から最後まで機窓の風景というのも芸が無いので、
トップ画像に別の静止画を入れてみます。
右上メディアから写真を選択して十をタップ。

トップにこの画像が入りました。

ここに、タイトルを入れます。
一番下のTです。
赤枠で囲った分割やタイトルのマークは格納されていて
画像を選択し、黄枠で囲まれた時だけ
出現しますので、慌てないでくださいね、

タイトル〜をタップするとキーボード出現!
タイトルを打ち込んで、
キーボードにお引き取りいただく時は
右下のキーボードマークをタップしてください。
放置したままだとキーボードはいつまでも居座ります。

こんな風にタイトルが入りました。

プレビューの画面にタイトルが表示されます。
全部できたら、左上の完了をタップします。
そのままだとMy Movietoの連番で保存されます。
もう一度選んで、タイトル部分をタップすることで編集できます。
細かい部分はIMovieを使ってみた①でご確認ください。
ブログ雑記の中にiMovieのカテゴリーがあります。