iMovieはiPhone・iPad・Macで利用できる動画編集アプリです。
試行錯誤しながらもなんとか挫折せずに
動画で遊んでいます。
投げ出さなかったのは根性が有るから?
いえいえ、簡単だからです。
最終的にはどこを目指しているのか・・・?
自分でもよく解りませんが
まっ、いいか!楽しければ。☺

IMovieで四分割ができないわけじゃない
高度な画像処理ソフトなら簡単なのかもしれませんが
iPhone・iPadでフォルテの
お手軽アプリiMovieには残念ながらその機能はありません。
だけどちょっとしたテクニックを使えば
四分割だってできないわけじゃない。
素材の準備
練習用の短い動画は
フリーの素材が利用できるpixabayから
DLしました。
検索窓に入力したら右側のVでプルダウンし
動画を選んでください。
とりあえず動画のフォルダを作って
入れておきましょう。
ここまではPCで作業しています。
この動画をiPadやiPhoneで編集します。
色々な方法で同期できると思いますが
私はドロップボックスを使います。
保存しておいた動画を
PCのドロップボックスに移動させます。
画像の上で右クリックすると
ドロップボックスに移動と言う項目があるので
選択します。
(ドロップボックスへ送信の方じゃないです)
ドロップボックスからの作業
iMovieで編集に使う端末(例えばiPhone)の
ドロップボックスを開くと
PCのドロップボックスに送ったものと同じ動画が
ちゃんと保存されています。
まさにどこでもドア。
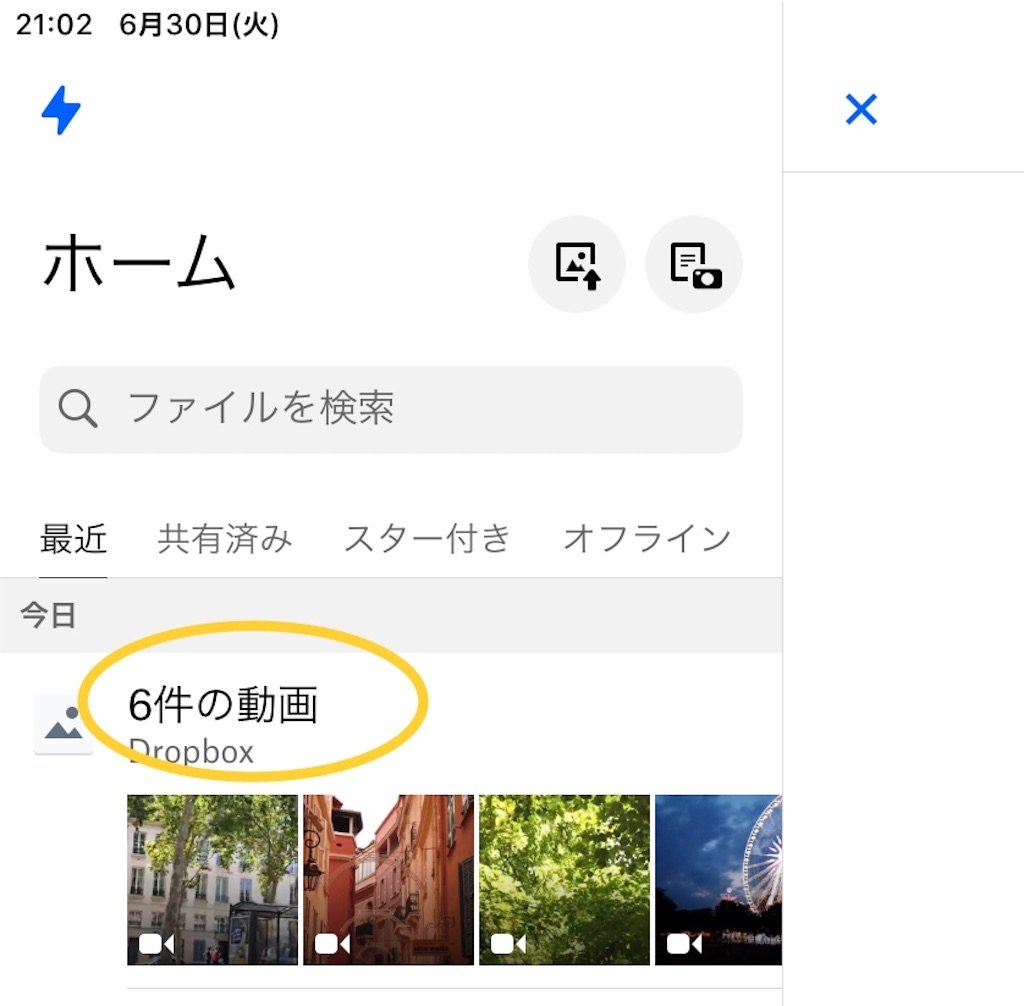
ここからiMovieに動画を送ります。
送る画像をタップすると拡大されます。
右上にある・・・からエクスポートを選択し、
iMovieにコピーを選択。
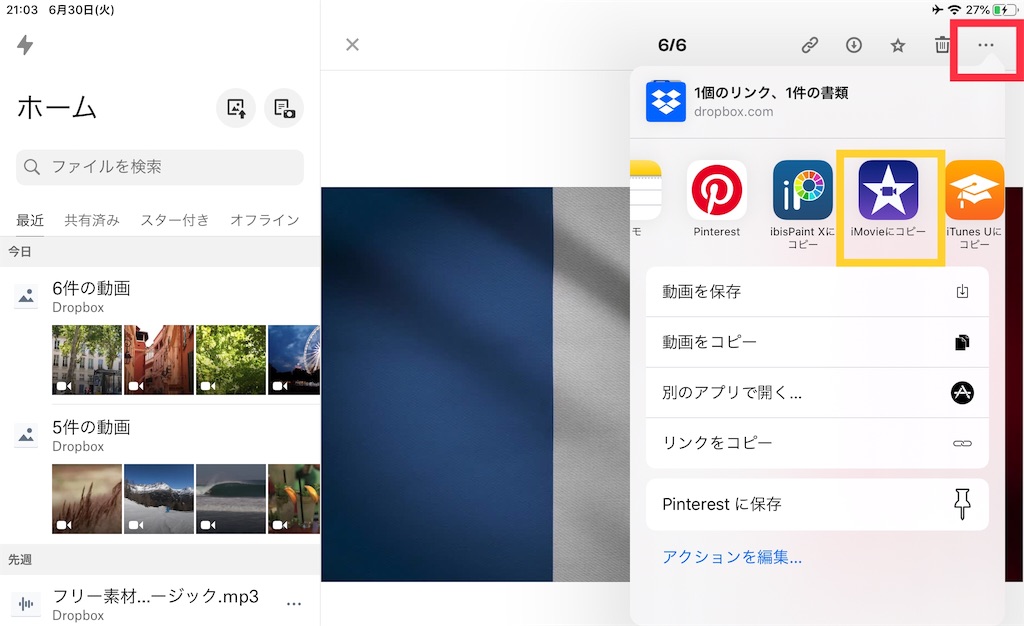
自動でiMovieのこの画面にワープするので
新規ムービーを作成を選択します。

下の画像のようにタイムライン(作業スペース)に
画像が表示されます。
このまま何もしないで左上の完了をタップ。
4分割に使いたい動画4つを
同じ手順で用意しておきます。
既に保存されている場合、この作業は不要です。

iMovieで作業開始
土台の画像を作る
画面の中に別の動画をワイプで入れる機能、
ピクチャーインピクチャー使います。
土台になる画像が必要なので、
レンズをカバーして何も写っていない画像を
一枚準備しておきます。
壁や床など無地の画像でも
既存の画像でも構いません。
iMovieを起動して➕をタップ。
ムービー
ムービーを作成(一番下に出てきます)
写真
土台になる写真を選択して
➕タップするとタイムラインに
画像が表示されます。
この赤い画像が土台になります。
最終的には見えなくなります。
最初の動画を入れる
土台に乗せる最初の動画を選びます。
ビデオをタップ。

動画を選びます。
先ほど取り込んで何もせずに完了(保存)した動画を読み込みます。
(iMovieに取り込んだのでiMovieメディアに入っています)

使いたい動画をタップすると黄色く囲まれて
アクティブになり
⊕ ▶ ・・・のマークが表示されます。
【マークの説明】
⊕はタイムラインに取り込む
▶は再生(試しに見ることができます)
・・・は取り込む方法を選択できます。
(別作業の過程画像を使っているので絵が違っています)

・・・をタップし赤枠の方、ピクチャーインピクチャーを選択。

タイムライン(作業スペース)には
赤の土台と取り込んだ画像が重なっています。
土台の部分を景色にして
ワイプ機能で小さい画像を入れる場合は
小さいままで場所決めをすればワイプになります。

【画像の大きさや位置を決める方法】
タイムラインで画像をアクティブにします(下記黄色い矢印)
黄色く囲まれればアクティブです。
【マークの説明】
🔍マークは拡大
十字キーは移動
🔲は縁取りON・OFFです。
画像が白く囲まれているのがONの状態です。
2本指で広げると画像が拡大されます。
同じ大きさの動画にしたかったので
左上1/4になるように大きさ場所を決めます。
タイムラインで黄色く囲まれている状態が
アクティブです。
アクティブにした状態でないと
プレビュー画面で追加した動画を
動かすことはできません。
拡大や移動のアイコンも表示されません。

完了(左上)を押すと動画再生の画面になります。
一番下の四角に↑のマークをタップして
ビデオを保存を選択します。

読み込みが終わるとこんなメッセージが出ます。
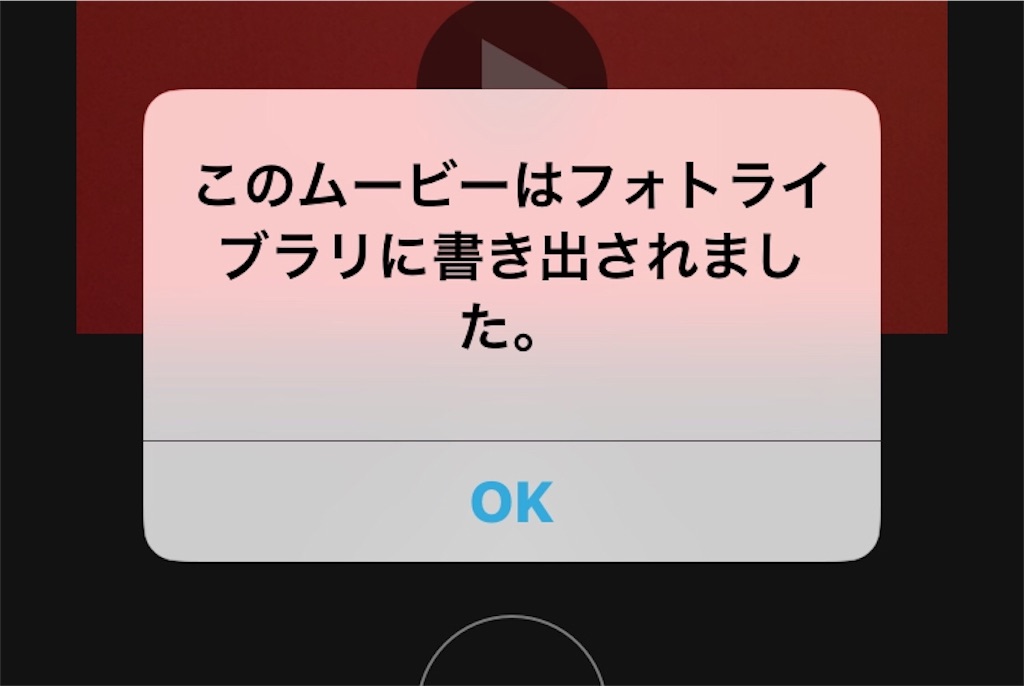
iMovie①~⑥までのチュートリアルでは
ビデオ保存の工程はせずに
完了で保存していました。
今回は土台と一つ目の動画を結合させます。
そのためにビデオ保存をします。
どんどん追加していけばいいのにって思いますよね。
ピクチャーインピクチャーは
土台+一つの動画しか作れません。
結合させることで1枚の動画と言う扱いになります。
2番目の動画を入れる
IMovieの起動画面(プロジェクト)に戻って
土台と1番目動画が一体化したこれを選びます。
※上記説明では観覧車の画像になっていますが
手順をやり直したので別の画像になっています。
今回はこれが土台になるので
㊉でタイムラインに取り込みます。
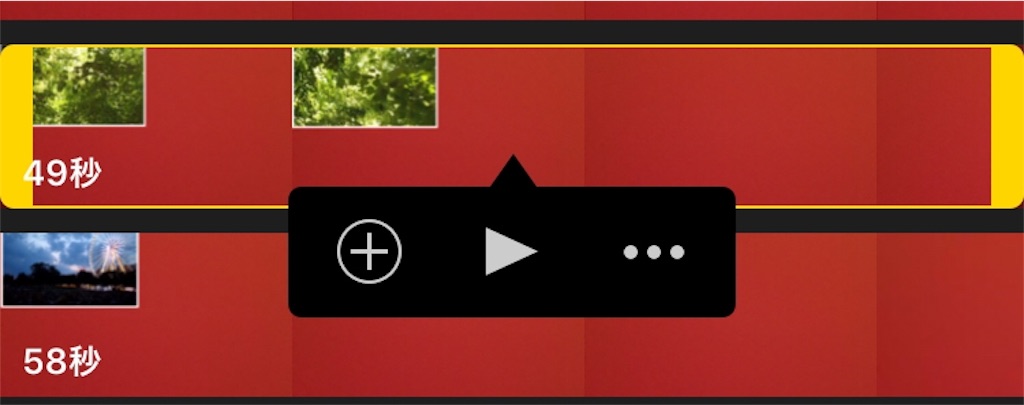
土台と画像を結合させる前は
画像が二段になっていましたが
今回は一つになっています。
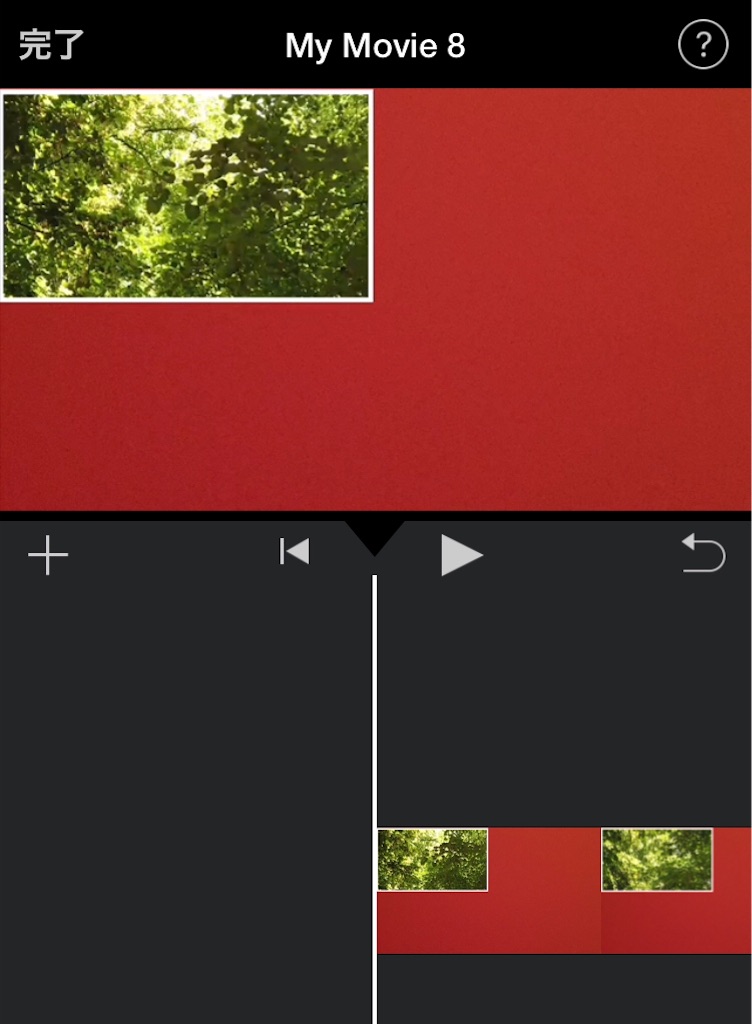
2番目の動画を読み込みます。
タイムライン左側に有る+で先ほどと同じように
動画を選びピクチャーインピクチャーで読み込んで
タイムラインでアクティブにして
位置や大きさを調整します。
同じように完了⇒ビデオを保存
これで土台・1つ目・2つ目が結合されます。

3、4番目の動画を入れる
同じことの繰り返しです
✙ ⇒ムービー⇒ムービーを作成
先ほど作った動画(結合されたもの)を選択。
土台の上に2つの動画が乗っています。

㊉で取り込み、先ほどと同じ手順で
3番目、4番目を繰り返します。

画像の長さがバラバラだと、
終了した部分の画像は土台が見えてしまうので
余分な部分は分割して削除します。
最初から四分割より前後は1枚の方がおしゃれかなと思い
動画を一コマ分だけ足しました。
静止画でもいいし、スライドショーでもいいですね。
最初から4分割を見せるより
途中からの方が、オーってなると思います。
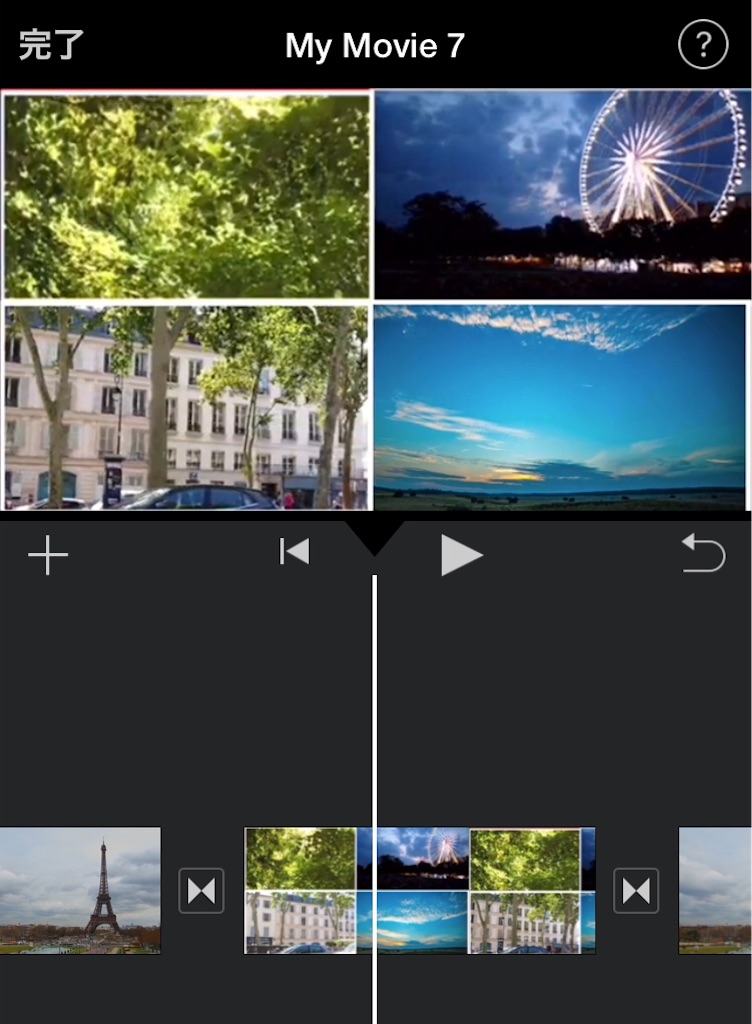
トップ動画をアクティブにしT(テキスト))でタイトルを入れます。

右下にある⚙マークでBGMを入れられます。
順を追っておさらいしたい方は
下記リンクのカテゴリーからどうぞ。
スプリットスクリーンで左側に動画を入れて
ピクチャーインピクチャーで右上下に2動画入れることも
できるかな?
今度試してみたいと思います。
今回の出来上がりはこちらです。
— 421miyako (@421miyako1) 2020年7月13日