
スマホの画像は意外と大きい
WEB上で表示する画像の大きさは
見た目の大きさだけではありません。
例えばトップの画像はいつも
640pixelx371pixelで作っていますが
スマホで撮影したままだと
2380pixelx3080pixel
こんなに大きいです。
大きいままのメリットは
画質が鮮明な事。
デメリットは表示が重くなる。
写真多めの場合は特に重いです。
オリジナルとリサイズの違い
なんと言っても画質の劣化です。
元々JPEGは劣化しやすいのですが
質感がかなり変わってしまいます。
一見同じように見える3枚の画像ですが
【左】
リサイズ無し2380x3080
【中】
高さ371指定
ペイントショッププロ(ソフト)で
リサイズ
【右】
高さ371指定
圧縮サイトで加工
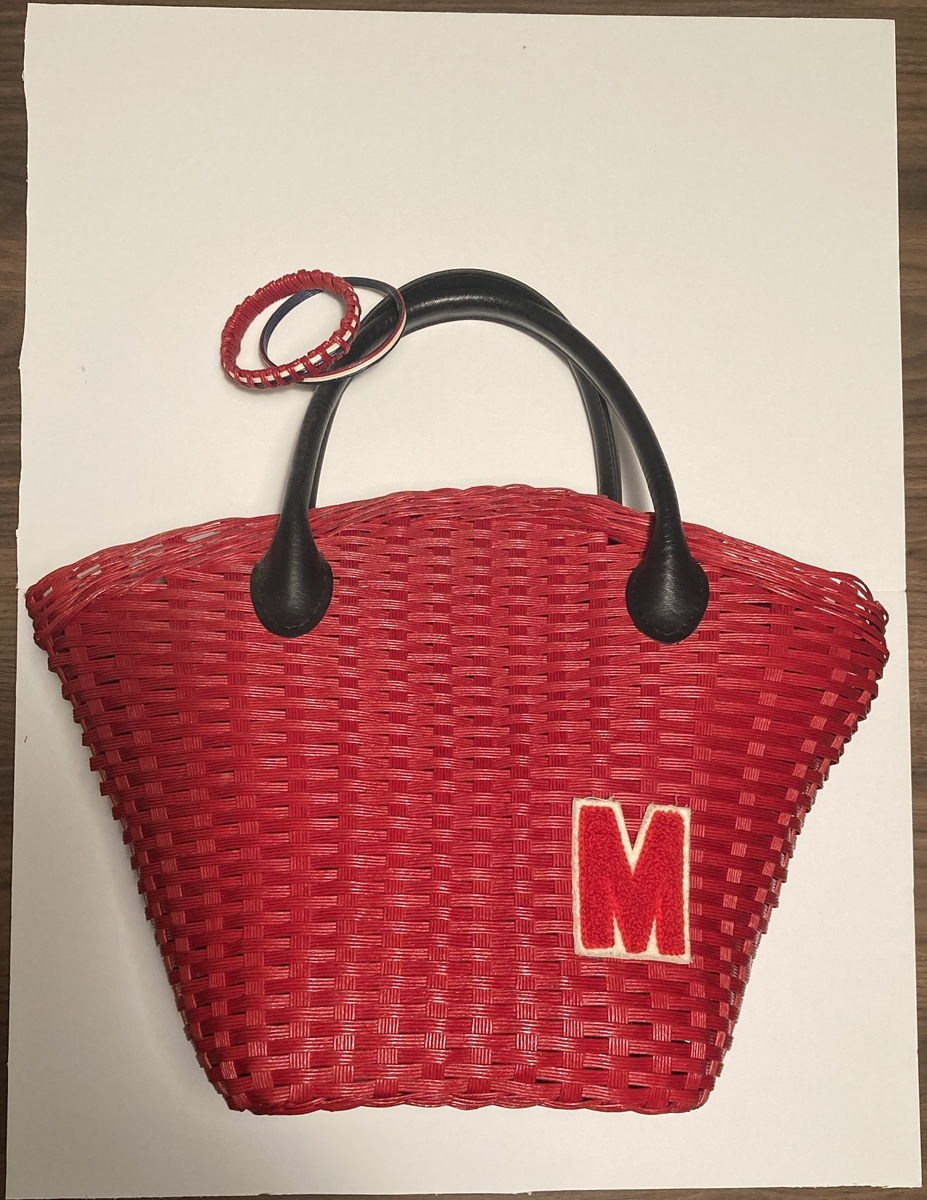
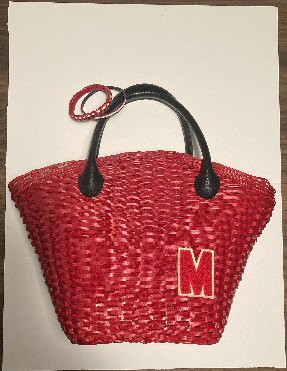
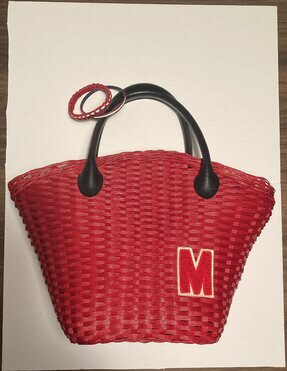
スマホで見ると
わかりにくいと思いますが
左の、撮影したままは
カゴの編み目がきれいに見えます。
でも、重いです。
中央のように
イラストを描いたり
写真を加工するソフトで
単純に縮小したものは
表面がガタガタです。
右はリサイズツールで
中央と同じサイズに変更。
オリジナルの画像のように
きれいな編み目です。
画像リサイズツール
下記リンクのツールは
ダウンロードせず
ブラウザ上で作業ができるので
便利です。
使い方は簡単
①ファイルを選択をクリックし選ぶ
②サイズを指定する。
比率を同じにするために
縦横のどちらかに数字を入れて指定し
もう一方を0にすると
自動で同じ縦横比になります。
③画像形式を選びます。
JPEG、PNG、GIFに対応。
④リサイズ(赤いボタン)をクリック
⑤右側にリサイズした画像が
表示されるので
名前を付けて保存。
(時間を要する場合も)
右クリックでコピーし
そのまま画像加工のソフトに
貼り付けすることもできます。
下記のスクショ、小さいですが
文字や枠の線は鮮明です。
これも一旦撮ったスクショを
このサイトで幅640pixelに加工しています。

下記はスクショを
ペイントショッププロで
同じサイズに縮小しましたが
文字の濃さが均一でなく
ぼやけています。
□も部分的に線が消えています。

ちょっとしたスナップでは
変化は気にならないと思いますが
画像サイズを下げて
鮮明にしたい場合は
ひと手間かけて
試してみてください。
こちらの記事では
Excelで製図したものを
スクショで撮り
このサイトでリサイズしましたが
数字もはっきり読めます。
型紙なし 手作りトートバック 全行程 - ♛Queens lab.
※私の不具合かもしれませんが
記事投稿後に何度か使用しましたが
上手く表示されないことが。
下記のようなサイトもあります。
こちらもブラウザで使用できます。
自己責任でお願いいたします。