- iMovieをipadで同期してみました
- iPhoneの動画をiPadのiMovieで編集したい
- ドロップボックスを使って画像を送る
- ドロップボックスからiMovieへエクスポート
- PCでも使えるDropbox
iMovieをipadで同期してみました

iPhoneでiMoveiを編集していて思うこと。
画面ちっちゃい!
だったらiPadを使えばいいのですが
残念ながら同期していないのです。
iPadのiMoveiを開いても
iPhoneのiMoveiで保存した動画は
存在しません。
iPhoneの画面↷

iPadの画面↷

iPhoneの動画をiPadのiMovieで編集したい
同期していませんが、できないわけじゃない。
①iPhoneのiMoveiで保存するときに
ビデオを保存を選択し
デフォルトの写真フォルダに保存します。
写真フォルダは同期しているので
iPadからでも同じものが見られます。


目的にもよりますが、
ブログやツイッターにあげるだけなので
サイズは小にしておきました。
②iPadのiMoveiを開いて新規のプロジェクトを作る要領で
十をタップしムービーを選択。
左側にメディアが出てくるので
ビデオを選択すると
iPhoneで保存した動画が表示されます。
それを選んで編集を更新できます。
この方法のデメリット
iPhoneとiPadで写真の同期にタイムラグがある
これは、一般的なのかはわかりませんが
私の場合は時差が有ります。
電波の状況によって左右されるのかな?
往復するのが面倒
iPhone→iPad これで終わりならいいのですが
ふたつのデバイス間を行ったり来たりさせたい場合は面倒です。
上書きするのではなく別物として
写真フォルダに保存するので
取っ散らかっちゃいます。
ドロップボックスを使って画像を送る
オンラインストレージサービスの
ドロップボックスは
iPadにはデフォルトで入っているアプリです。
私のiPhone6には入っていませんでしたが、
新しい機種に関してはわかりません。
APPでダウンロードできます。
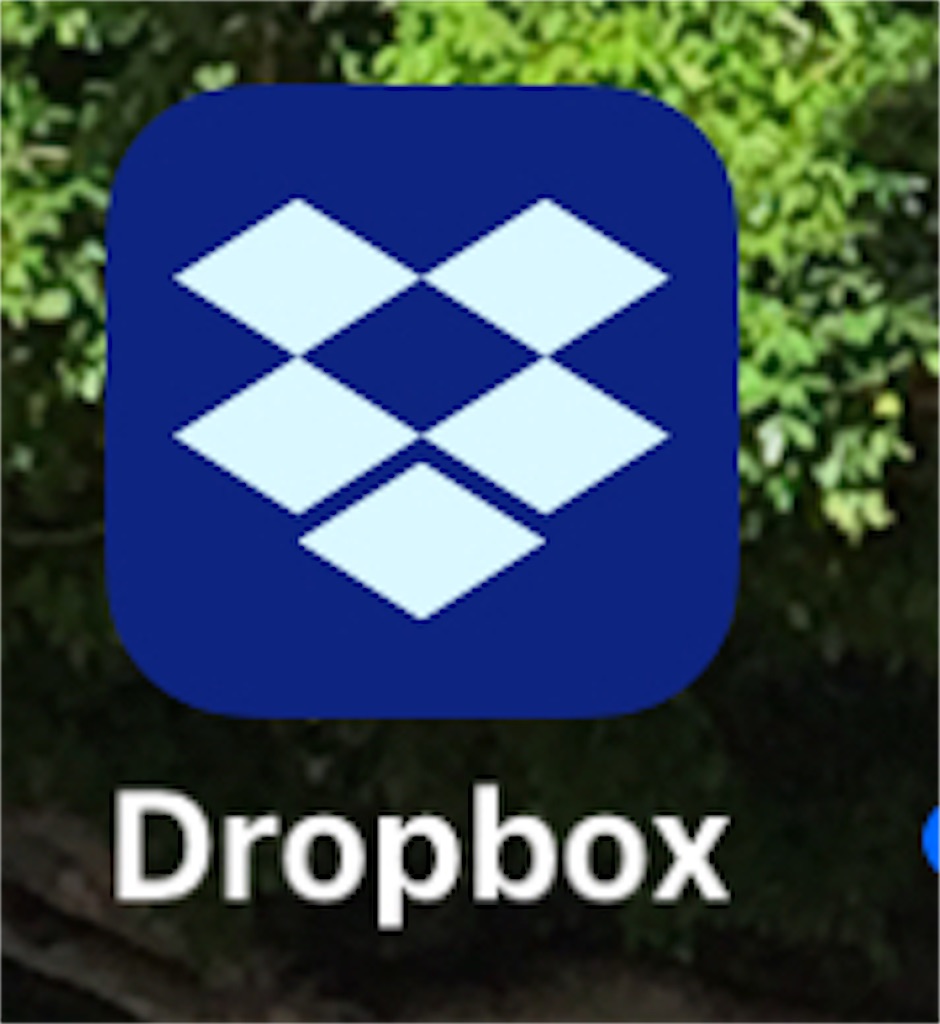
これです↺
iPhoneのDropboxに保存しでておけば
iPadのDropboxで開くことができます。
同期されているので。
ドロップボックスからiMovieへエクスポート
iPhoneのiMovieに有る動画をDropboxに
保存しておきます。
画像をタップすると、
四角の上に矢印のマークがあるので(この名称なんて言うのかな?)
タップして、Dropboxに保存を選択します。


①iPadのDropboxを開き
編集したい画像の右に有る・・・をタップ。

②エクスポートを選択

③メールやメッセージなどのアイコンが出てくるので
(右の方に有るのでスライドさせて)iMoveiにコピーを選択

④iMoveiのトップ画面に勝手に飛ぶので
新規ムービーを作成を選択

⑤作業画面に自動的に動画が飛び込むので
加工などを加えたら、左上の完了をタップ
⑥My Movieになっているので名前を変更します。
※既にMy Movieが存在している場合はMy Movie1から順になります。
⑦これで編集が終了の場合はそのままでも構いませんが
iPadのiMovieにしか保存されていませんので
Dropboxに書き出しておいた方が便利です。
再度iPhoneで編集することもできます。
先ほどとは逆にDropboxにコピーを選択します。
⑧Dropboxの画面に切り替わるので、ファイルの下▶に名前を付けます。
My Movieのままだと先ほどとは別の画像として保存されますが
元の名前にすればDropbox内で上書きされます。
PCでも使えるDropbox
Dropboxをダウンロードしたら、メッセージが届きました。
「You,パソコンでもやっちゃいな」的な。
じゃあやっちゃおうかな・・・と言うわけで
PCにも入れちゃいました。
瞬時に同期します。
無料版のDropboxは2GBの容量が使えます。
2GBって容量的には少ないらしいです。
実は無料版の容量を増やす方法があるのですが・・・。
ストレージサービスなのでファイルの共有などもできます。
無料で容量を増やす方法など
Dropboxについては、また別の機会に
ご案内します。


