iPhoneで撮ったバラバラの動画を1本に編集してみました。
カテゴリーのブログ雑記▶を押すと
iMovieのカテゴリーが有ります。
初心者(私)が操作しながら記事にしましたので
わかりやすくて簡単です。

映画みたいに作ってみようかな
イメージビデオみたいなのを作ってみたい!
ワンカットで撮れたら楽ですが
余計な音が入っていたり、余計なものが写っていたり
無駄に長かったり。
今回はバラバラの動画を一本にまとめてみました。
iPhoneで撮ってiPadで編集しましたが
iPhoneだけでも大丈夫!
素材を集める
どんなストーリーにするか?
花でも撮っとけ~!ってことで
何か所かで、紫陽花の動画を撮りました。
動かないものをあえて動画で撮る。
ぞこは、スルーしてください。
紫陽花と言ったら、そう雨ですよ。
いい具合に土砂降りになってくれて
素材が揃ったところで始めましょう。
iMovieを起動
今までのおさらいになりますが一応書いておきます。
iPadの手順ですがiPhoneでもほぼ同じです。
①+を押す
②新規プロジェクトからムービーを選択
③ムービーを作成(下の方に有ります)
ここまでは前回と同じ手順です
④メディアの項目からビデオを選択
⑤全てor最後に追加した項目を選択
⑥その中から使いたビデオを選択します。
この作業は1本ずつ行います。
選択すると下のように黄色で囲まれるので
雲のマークをタップ。

左側には最初の画像が表示されています。
雲のマークだったところがキャンセルボタンに代わっています。
右の方の〇が進行具合です。
これ、結構時間がかかります。
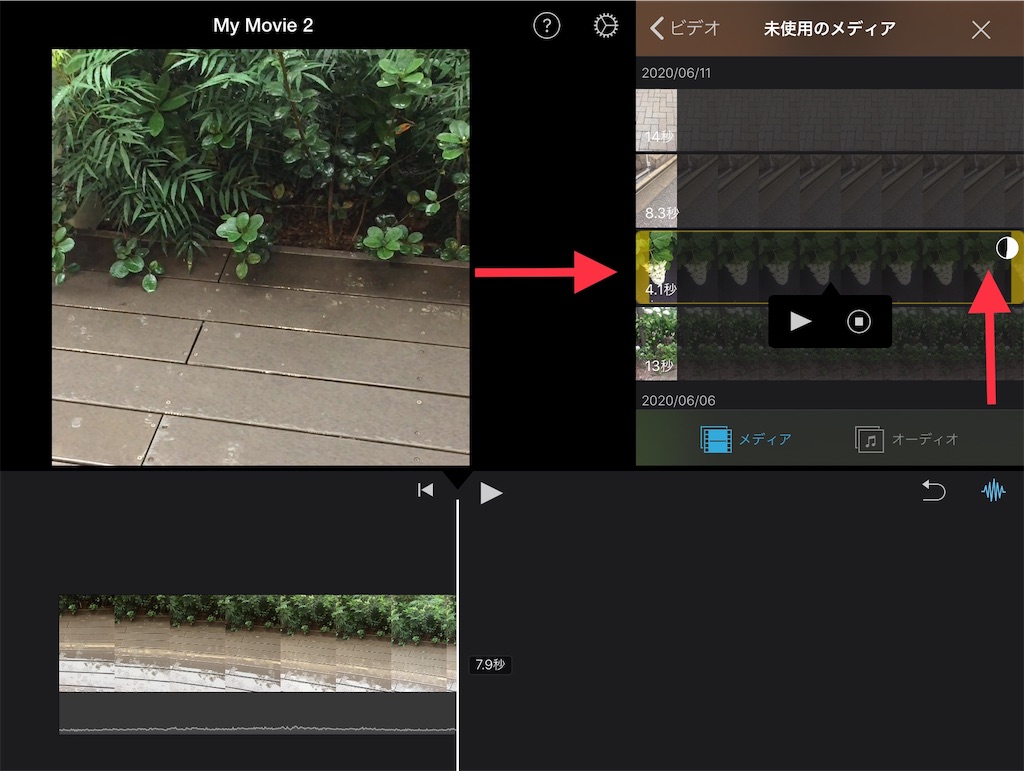
読み込みが終わると▶の部分が⊕ になります。
⊕をタップすると その動画がタイムライン(作業スペース)に移動します。

全部の動画を取り込んだところです。
花の画像だけだはメリハリが無いので
最後に夕景の写真を入れました。
静止画をつなぎ合わせた時と同じように
ズームが加わるのでいい感じになります。

余計な部分の削除
全体で1分以上あったので短くするために
赤枠で囲った部分を削除します。

赤枠の画像の上でタップすると黄色く選択されます。

左端から白い縦のライン部分までを削除します。
分割(下の画像の〇で囲った部分)をタップすると分割されます。

削除したい部分をタップすると黄色く選択されるので
ごみ箱をタップして削除します。

画像の切り変わり部分をおしゃれにしてみる
画像をつなぎ合わせるとどことなく不自然な感じになります。
繋ぎ目には短い縦線が表示されています。
そこをタップすると選択され黄色くなります(〇の部分)
同時に、切り変わり方の種類が表示されます。
→の部分です。
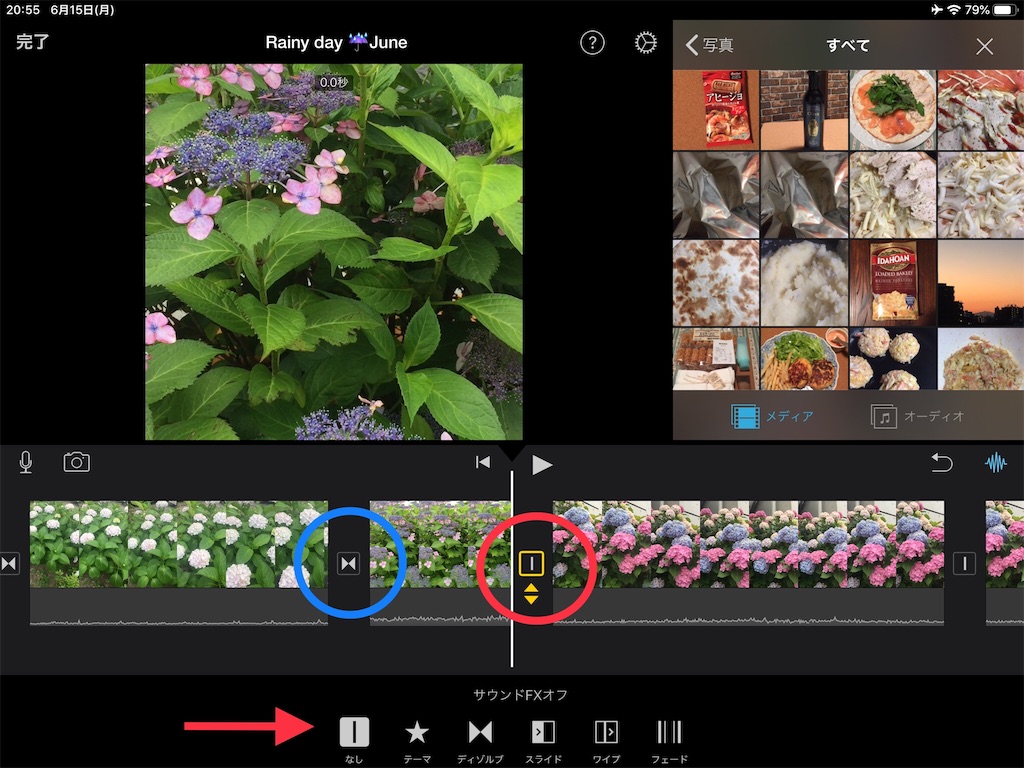
青〇の部分はディゾルブを選んだ状態。
▶◀のマークになっています。
赤〇の黄色くなっているのは、アクティブになっているところです。
何回でもやり直せるのでいろいろ試してみてください。
Windowsのmoviemakerほどは選択肢が豊富ではありません。
音を切り取る
動画のメリットは生音ですが、同時にデメリットでもあります。
これは↷エンジン音や機長のアナウンスを入れたかったので
他の声が入っている部分の画像は切り取り、生音を生かしています。
滑走路への移動から始まり飛び立つまでの一連の動作なので
切り替えもそのままにしています。
ホノルル空港(ダニエル・K・イノウエ国際空港)
— 421miyako (@421miyako1) 2020年5月29日
take off なま音です。 pic.twitter.com/ia6VOXrcUr
今作っている動画は外で撮影したため、車の騒音が入っています。
これはよろしくない。
音だけを削除します。
①〇部分のオーディオをタップて選択。
オーディオ右下の波形マークがアクティブになっていることを確認。
②音を削除したい部分をタップして指定します(黄色)
③オーディオを切り離すをタップ(□)

④黄色で囲まれた部分の音を削除したいので、ごみ箱をタップ(下の画像)
一番左の画像(□)には生の雨音が入っているので
この部分だけ残す予定でしたが
デフォルトで入っているサウンドエフェクト(効果音)の中に
雨の音が有ったのでそれを使うことに。
最終的には入っていた音全部を上記の作業で全部消しました。
白い波形が見える部分は音がついています。
波形の無い部分は音が有りません。

BGMをつける
無音と言うのもアレなのでBGMを付けたいと思います。
今回は画像にちなんでショパンの雨だれなんかどうでしょう。
音源は用意しておいたので読み込み済みを選択。
スクロースすると出てきます。

㊉をタップするとタイムラインの画像の下に表示されます。
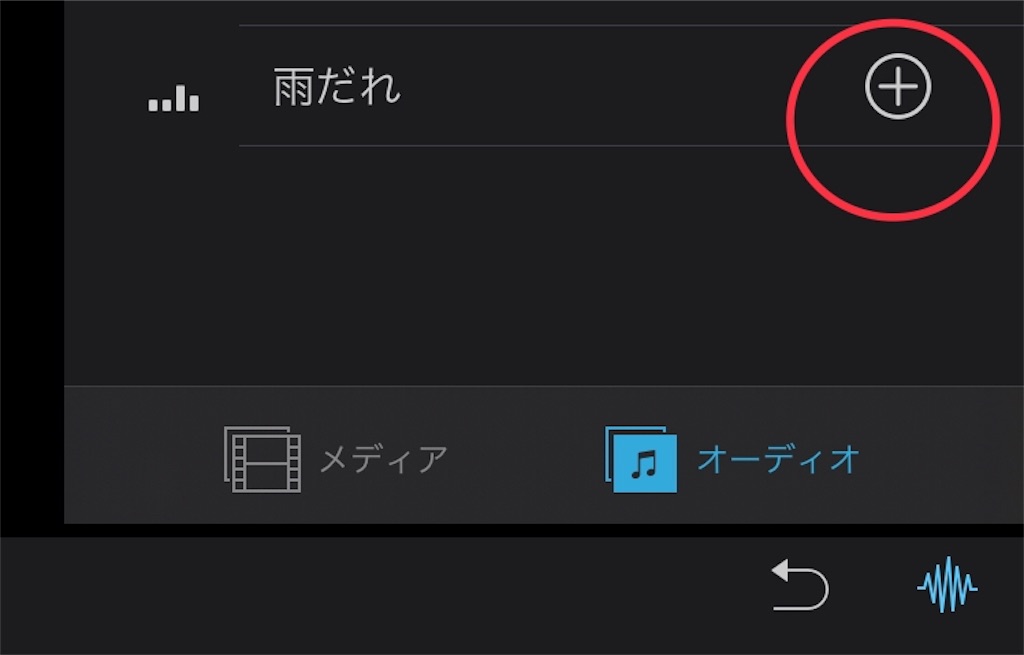
緑のバーが、BGMです。
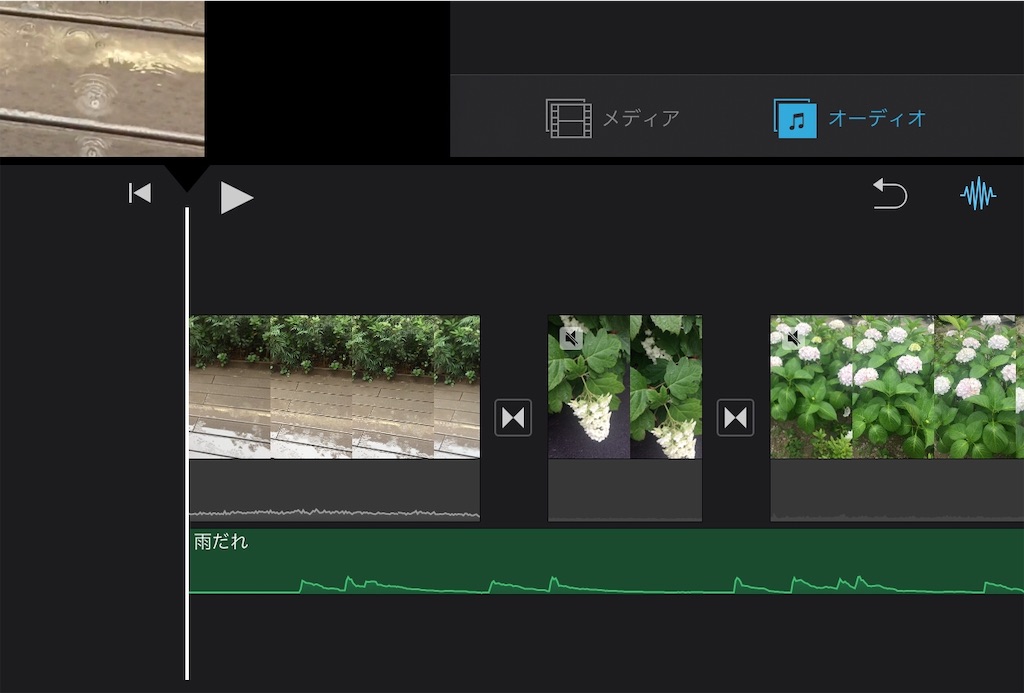
BGMはフェードアウトがお約束。
緑のバーをタップしてアクティブにしたらフェードを選択。

黄色い▼が出現するのでそれを左にスライドして
フェードアウトの始まり位置を決めます。
フェードインは画像のトップで同じ作業をします。
音の大きさは(下の画像)スピーカーマークの音量で調整します。

サウンドエフェクトを追加する
下の画像はiPhoneの画面です。
上の画像はiPadの画面です。
iPadでは右中ほどに有るオーディオ・メディアの切り替えと
その上の選択肢が常に表示されていますが
iPhoneの場合はタイムライン(作業スペース)の
左上に有るプラスを押して表示させます。
オーディオを選択。

サウンドエフェクトを選択

強い雨を選択。長さも表示されています。
映像に対して短いのですがつなぎ合わせるので大丈夫です。

㊉をタップするとタイムラインの画像の下に移動されます。
BGMを入れた時と同じように音量やフェードアウトを設定します。

青色のバーが雨の音。
緑のバーがBGMです。
音源はIOSのGaragebandで作りました。
鍵盤が小さすぎでピアノを弾くようにはできないので
その辺をごまかすために、あえて雨音と重ねてみました。

全ての設定が終わったら完了を押します。
完了するとプロジェクトの画面に戻るので、
再度タップし、My movieと言う仮の名前を長押しして変更します。
最終的にはTwitterに投稿し、それを記事に貼り付ける予定なので
できるだけ容量を小さくするために、
ビデオに保存の時一番小さいサイズで保存します。
これが出来上がりです。
Rainyday☔️June pic.twitter.com/jgZnpDta8I
— 421miyako (@421miyako1) 2020年6月27日