
前回のあらすじ
基本のキ①では
パワポのスライドショーで
アニメ風な仕掛けを説明しました。
詳細はこちらから
音の設定
今回は音をつけて
スライドの長さを決め
YouTubeにアップできる状態で保存し
投稿するところまでを説明します。
最初のスライドに効果音
ここからは効果音の入れ方ですが
音声を効果音として入れた場合
パワポでは聞くことができますが
mp4で保存すると聞こえなくなります。
YouTube用に作る場合は
2-2 BGMを挿入から始めてください。
効果音の工程は削除しようと思いましたが
この方法でやると
音が鳴らないという説明のために
残しておきます。
最初に幕が開くところから始まるので
ここは拍手の効果音を入れたいと思います。
サムネイルの1をクリックして
アクティブにしてください。
①画像の切り替えタブ
②サウンドをプルダウンすると
喝采というのが有ります。
これを選んでも構いませんが
イメージに合わないので
用意した効果音を使います。
③一番下のその他のサウンドをクリック
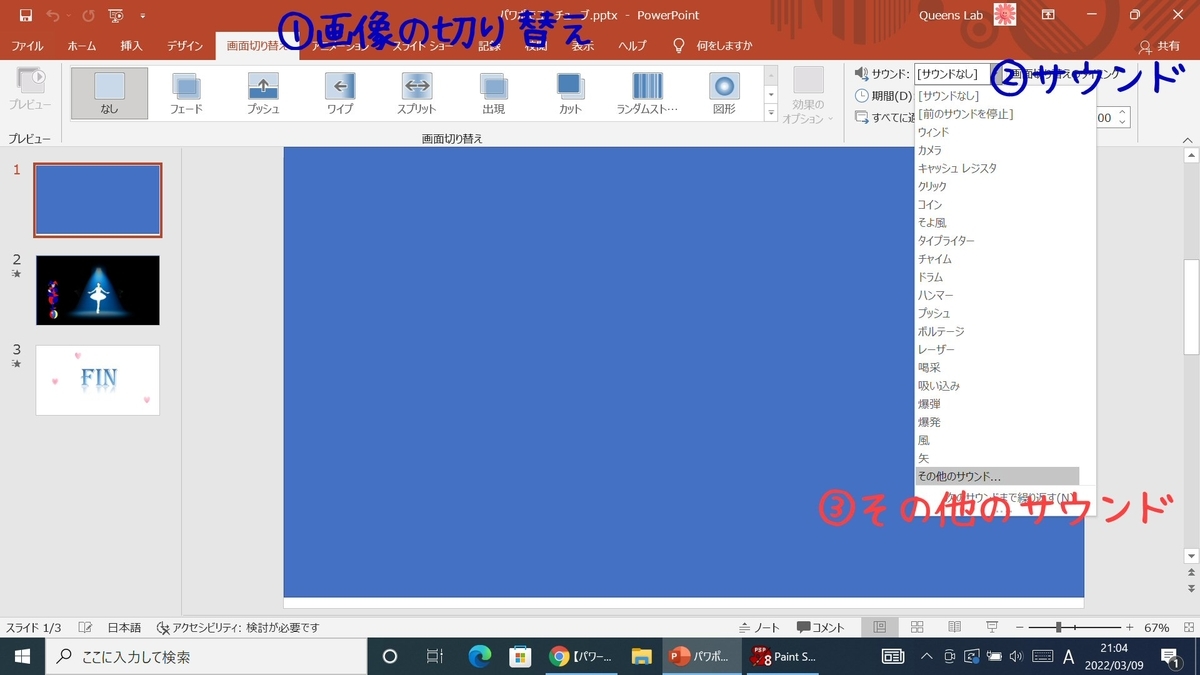
ウインドウが開くので
曲を選んで開くをクリック。
拡張子WAVやmp3などパワポで使えるものを
選んでください。
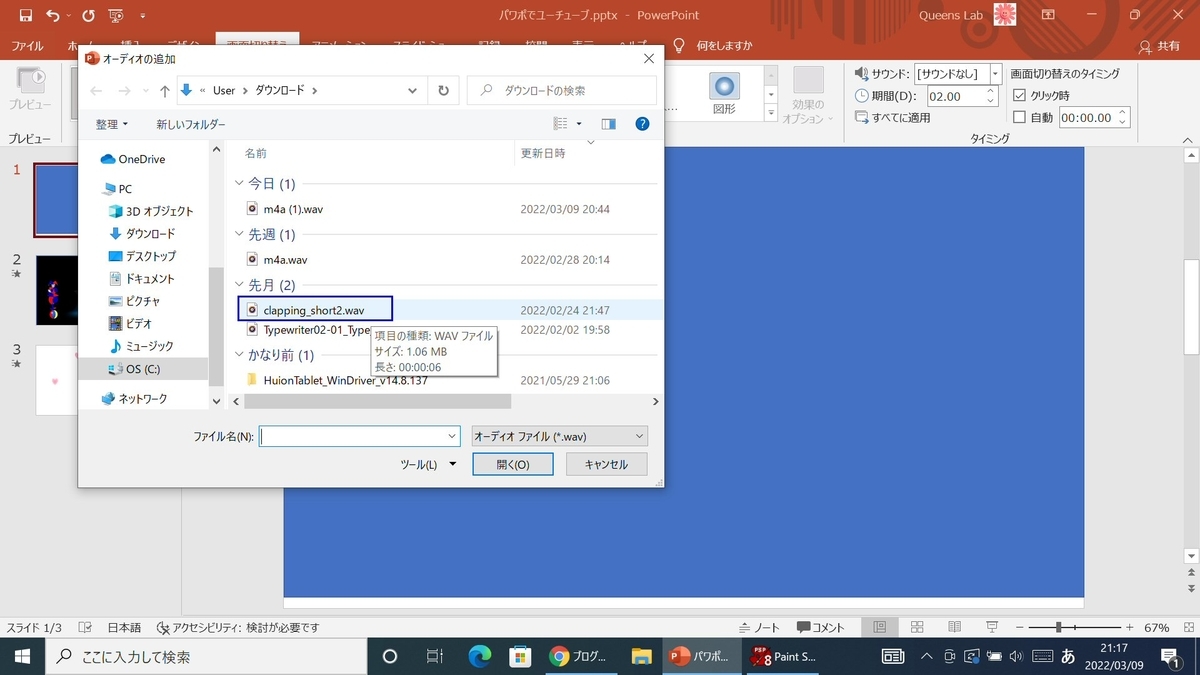
サウンドのところにファイル名が入っています。
タイミングや長さは画像に合わせて決めてください。
このサウンドはBGMではなく効果音の指定です。
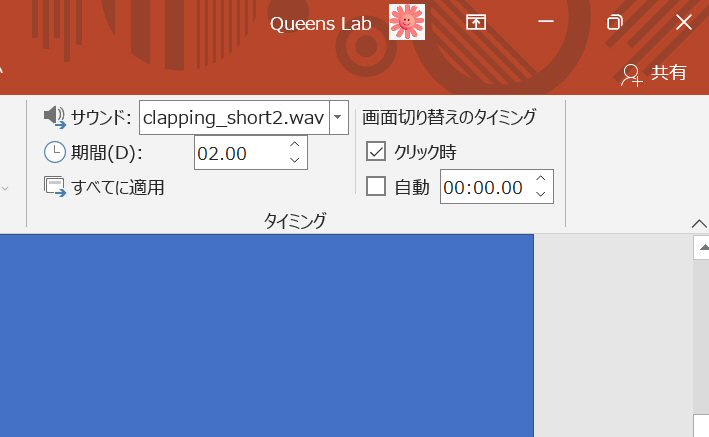
BGMを挿入
最初から同じ曲を使う場合
①挿入タブ
②メディア
③オーディオ
④このコンピューター上のオーディオ

音楽が保存されている場所を選び
挿入をクリック
画像の真ん中にスピーカーマークが表示されます。
スピーカーマークの周囲が
四角く点で囲まれている時が
アクティブな状態です。
バックグラウンドで再生を選択すると
スライドを切り替えた後も続けて再生されます。
再生タブの項目で
開始のタイミング
音量
トリミング
フェードイン・アウトなどの
設定ができます。
設定する時はアクティブな状態で。
deleteでBGMを取り消すこともできます。

指定したスライドにBGM
1枚目だけに拍手の音を入れたいのですが
効果音として入れると
mp4で保存した場合(YouTube用に)
音が消えてしまうので、
1枚目のスライドをアクティブにし
①挿入タブ
②メディア
③オーディオ
④このコンピューター上のオーディオ
BGMを保存した場所を開き
挿入します。
1枚目のスライドだけで鳴らしたいので
バックグラウンドで再生は
選択しないでください。
スライドショーの実行中にアイコンを隠す
これにチェックもを入れてください。
2枚目のスライドから音楽を入れたいので
2枚目をアクティブにし
先ほどと同じ手順で
①挿入タブ
②メディア
③オーディオ
④このコンピューター上のオーディオ
BGMを保存した場所を開き
挿入します。
バックグラウンドで再生を選択すると
これ以降のスライド全部に反映されます。
スライドショーの実行中にアイコンを隠す
これにチェックもを入れてください。

パワポで使えるサウンドの種類
wav
mid
wma
aiff
au
mp3
m4a
mp4
切り替え設定
オープニングからエンディングまでの工程
①拍手の効果音
②カーテンが開く
③BGMが流れる(エンディングまで)
④welcomeの文字が出る
⑤文字が消える
⑥アルルカンが登場
⑦ジャンプしながら移動
⑧フェードアウト
⑨スポットライト
⑩バレリーナ登場
⑪回転
⑬移動
⑭フェードアウト
⑮画面の切り替え
⑯ハートが登場
⑰ハードが回転
⑱FINの文字が登場
各動作を時間で設定もできますが
数字の感覚が難しいので
リハーサル機能で設定します。
1枚目のスライドをアクティブにし
スライドショー>リハーサル
全画面表示になります。
ワンアクションずつクリックorEnterで
切り替えていきます。
終了したらEcsを押し
このタイミングで保存しますか?
やり直したい場合は<いいえ>で。
途中でEcsしてやり直しもできます。
スライドショーのタブから
記録のクリアも選択できます。
タイミングの切り替えは
早すぎると前の動作の途中で
次の動作が始まり
ゆっくり過ぎると間延びしてしまいます。
納得いくまで試してみましょう。
保存したものを確認するには
スライドショータブの一番左
最初からをクリック。
ビデオとして保存
一気に全部は仕上げられないので
途中でやめる時は
名前を付けて保存します。
全ての作業が終了したら
ファイル>エクスポート>ビデオの作成

デフォルトではフルHD(1080p)になっていると思います。
ここはそのままで
②ビデオの作成をから保存場所を選びます。
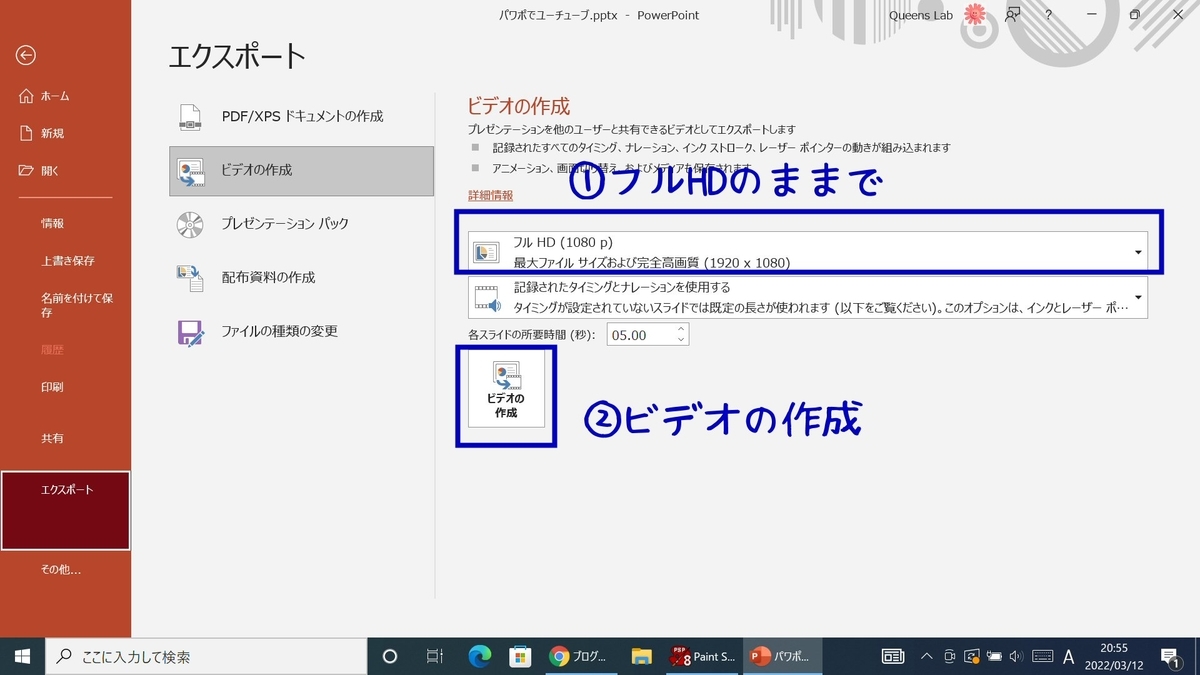
好きな場所に保存します。
拡張子はmp4のままで。
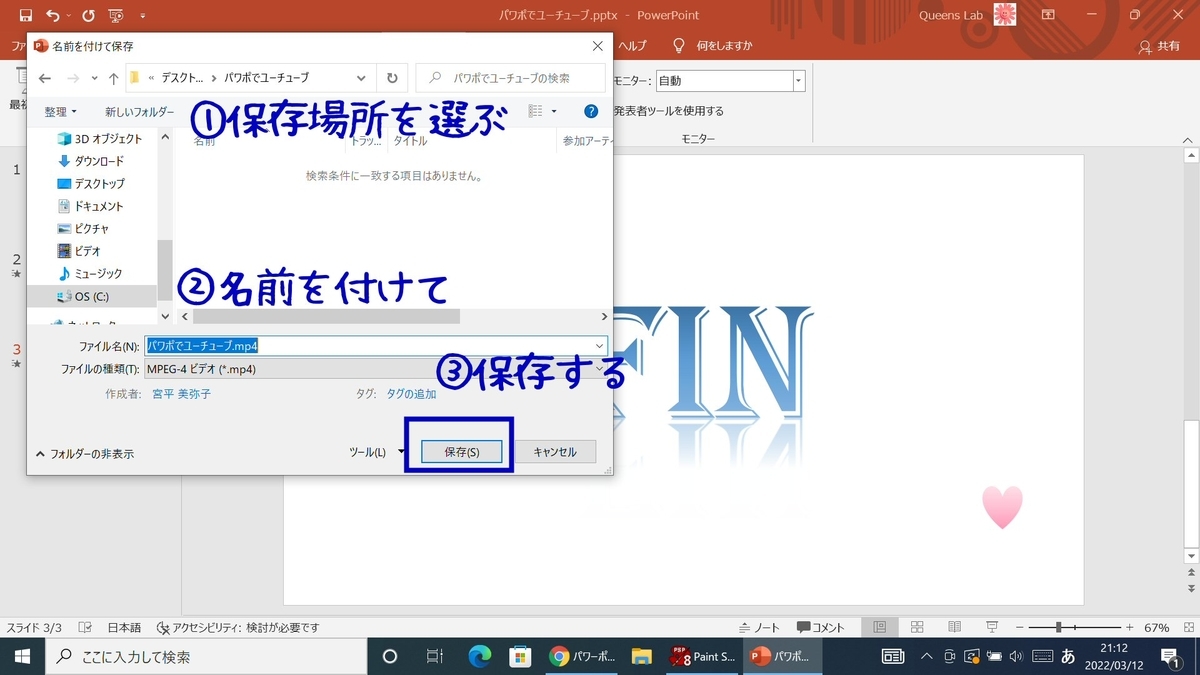
保存中の表示
これが消えたら指定した場所に
保存されているはずです。

保存されています。

あとはYouTube studioを開いて
アップロードします。
つまづきPOINT!
今回パワポでユーチューブの基本を
自分でも学習しながら記事にしました。
その中で大きな誤算が効果音です。
元々は動画用のソフトではないので
YouTubeにすると効果音が鳴りませんでした。
せっかく投稿したのにショック!
だけど解決策は有ります。
効果音ではなくBGMとして挿入すれば
ちゃんと音声が流れます。
失敗したからこそ
参考になる記事になったと思います。
YouTubeに出すような
人に見せられるものなんか作れない!
大丈夫です。
我々一般人のYouTubeは
アナウンスした仲間=ブロ友しか
見ませんから大丈夫。
お遊びで作ってみましょう!
簡単な音なら自分で作るという選択肢も
ガレージバンドチュートリアル 基本のキ - ♛Queens lab.